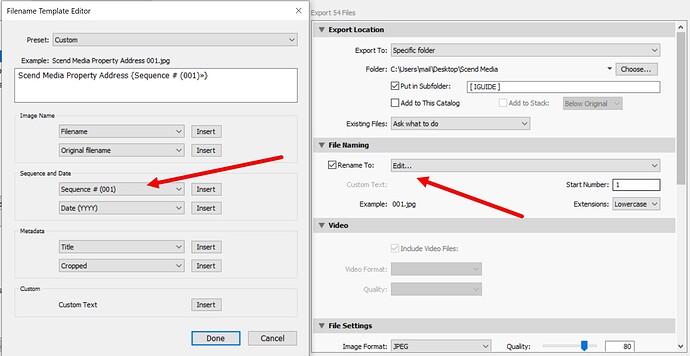I experienced a lengthy photo re-organize session the other day when my client requested I reorganize all of 52 photos to her liking. The portal photo gallery operation has you moving one position at a time forward or reverse. The preferred method I would think should be to drag and drop to new location. Has anyone else experienced this, agree or make suggestions.
I am able to drag and drop. Instead of clicking on the arrows below the image, click on the image and hold. It then lets you move it to wherever you want.
Thanks Dan, I did not try the click and hold function. 
I find it much faster to sort photos within Lightroom and export them in that order before uploading vs reordering on the portal.
And in cases where more than a handful of photos need to be reordered after uploading, I find it more convenient to delete all the photos from the portal, re-order in and re-export from Lightroom, and upload everything again.
Agreed on sorting ahead of time. But my upload speed is about 3-4 Mbps so it’s faster to make simple arrangements in the portal. I wish I could get higher uploads!!
I love the idea of organizing within LR and then exporting that way. Need to do that going forward.
I too organize in Lightroom, then export. If you make a new Collection folder, move photos into that folder, then reorganize and it won’t touch the order in the actual folder the photos came from. It doesn’t take additional space either. If you reorder from the regular folder, then the “View/Sort” options will change to “Custom Order” for all your folders…when you reorder in Collections folders, it won’t touch “View/Sort” in the regular folders. Any edits made to the photos will apply to both folders. If you have let’s say 60 photos and only want to send them 50, drag the 50 in the Collections folder and work with them. If you delete a photo from the Collections folder, it will not delete the photo, it will just remove it from the Collection folder. I have Lightroom add a numerical value starting from 01 to each photo…, for example: 1295 Lawrence 01 and 2nd photo: 1295 Lawrence 02 and so on…This way clients can identify a photo if they have questions…It will also download in that order for the client and they can upload into MLS without messing around with rearranging. Any time one hits arrange by name, the photos will be in the right order as exported from Lightroom…Once you try this, you’ll see, it’s been working well for me.
Amir
That’s exactly how I do it.
Lightroom won’t let you use a custom sort unless you use a collection. So I create a collection for each shoot (which is a simple matter of selecting the photos to include and giving it a name). Inside that collection you can rearrange photos as you like.
At the export stage, I’ve created an export preset that adds a sequence number to the filename so that the photos are exported in a way that can be sorted by filename (which is the order that I’ve specified in Lightroom) by File Explorer, the iGuide portal, or any other app, without any trickery.
This is easier than it sounds and is simple, effective, and a big time saver versus reordering photos on the portal.